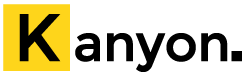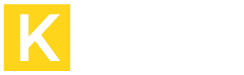Sık Sorulan Sorular
Sizden gelen sık sorulan soruların cevaplarını sizler için derledik.
Wordpress yönetim paneline giriş adresi alanadiniz.com/wp-admin şeklinde olmalıdır.
Kanyon Bilişim sunucularında barınan web sitelerinizin mail hesaplarına erişim için outlook ayarlarınız proje sonlandırma mailinde size gönderilen bilgiler arasında da bulunmaktadır.
Outlook Ayarları:
Hesap Türü: IMAP(Tercihen) / ya da POP3
Gelen Sunucu: mail.alanadiniz.com
Giden Sunucu: mail.alanadiniz.com
Gelen Sunucu Port: 143
Giden Sunucu Port: 587
Adınız: İsteğe Bağlı (Örn; Kanyon Bilişim)
Kullanıcı Adı: isim@alanadiniz.com
Parola: ***********
Videolu Anlatım İçin
Kanyon Bilişim sunucularında barınan web sitelerinizin mail hesaplarına android cihazlarınız üzerinden erişim için mail bilgileriniz proje sonlandırma mailinde size gönderilen bilgiler arasında da bulunmaktadır. Bilgilere sahip değilseniz destek@kanyonbilisim.com adresinden mail bilgileriniz için destek talebinde bulunabilirsiniz.
Android Outlook Kurulumu İçin Adımları Takip Edin
- Android için Microsoft Outlook uygulamasını indirin
- Uygulamayı açın Başlayın butonuna tıklayın
- Gelen Ekranda sağ alttan Atla kısmını seçin
- Gelen Ekrana Outlook kurulumu yapmak istediğiniz mail adresini girip ilerleyiniz.
- Bir sonra ki kısımda sağ üst soru İşaretine () Tıklayın.
- Açılan ekranda "Hesap Sağlayıcısını Değiştir" kısmına tıklayıp "IMAP" seçin.
- Açılan sayfanın en altında Gelişmiş Ayarlar kısmını aktif edin.
- Daha sonra açılan formu kendinize göre sırasıyla doldurun
- E-Posta adresi kısmına kullanacağınız mail adresini giriniz, info@siteadiniz.com gibi.
- Parola kısmına mail adresinin şifresini giriniz.
- Görünen Ad Kısmına Ad-Soyad yada Firma Adınızı yazabilirsiniz.
- "IMAP Gelen Posta Sunucusu" Bölümünü mail.siteadınız.com şeklinde doldurunuz.
- "IMAP Kullanıcı Adı" Kısmına tekrar mail adresinizi girin, info@siteadı.com şeklinde.
- "IMAP Parolası" Kısmına mail adresinizin şifresini giriniz.
- "SMTP Gelen Posta Sunucusu" bölümünü mail.siteadınız.com şeklinde doldurunuz.
- "SMTP Kullanıcı Adı" Kısmına tekrar mail adresinizi girin, info@siteadı.com şeklinde.
- "SMTP Parolası" Kısmına mail adresinizin şifresini giriniz.
- Her yeri doldurduktan sonra sağ üst köşeden () simgesi ile işlemi sonlandırabilirsiniz.
- Bu adımları uyguladıktan sonra sorunsuz bir şekilde şirket/şahsi kurumsal E-Posta adresini kullanmaya başlayabilirsiniz.
- Android Outlook kurulumu için aşağıdaki videoya göz atabilirsiniz.
Kanyon Bilişim sunucularında barınan web sitelerinizin mail hesaplarına apple cihazlarınız üzerinden erişim için mail bilgileriniz proje sonlandırma mailinde size gönderilen bilgiler arasında da bulunmaktadır. Bilgilere sahip değilseniz destek@kanyonbilisim.com adresinden mail bilgileriniz için destek talebinde bulunabilirsiniz.
İphone Outlook Kurulumu İçin Adımları Takip Edin
- İphone için Microsoft Outlook uygulamasını indirin
- Uygulamayı açın Outlook kurulumu yapmak istediğiniz mail adresini girip Hesap Ekle diyiniz.
- Bir sonra ki kısımda sağ üstte yazan Exchange Değil Mi () kısmına tıklayın.
- Açılan ekranda "Hesap Sağlayıcısını Değiştir" kısmına tıklayıp "IMAP" seçin.
- Açılan sayfanın en altında Gelişmiş Ayarlar kısmını aktif edin.
- Daha sonra açılan formu kendinize göre sırasıyla doldurun
- E-Posta adresi kısmına kullanacağınız mail adresini giriniz, info@siteadiniz.com gibi.
- Görünen Ad Kısmına Ad-Soyad yada Firma Adınızı yazabilirsiniz.
- "IMAP Gelen Posta Sunucusu" Bölümünü mail.siteadınız.com şeklinde doldurunuz.
- "IMAP Kullanıcı Adı" Kısmına tekrar mail adresinizi girin, info@siteadı.com şeklinde.
- "IMAP Parolası" Kısmına mail adresinizin şifresini giriniz.
- "SMTP Gelen Posta Sunucusu" bölümünü mail.siteadınız.com şeklinde doldurunuz.
- "SMTP Kullanıcı Adı" Kısmına tekrar mail adresinizi girin, info@siteadı.com şeklinde.
- "SMTP Parolası" Kısmına mail adresinizin şifresini giriniz.
- Oturum Açın butonuna basarak devam edin.
Kanyon CMS v4 altyapısına sahip web sitelerimizi, farklı bir hostinge taşıdığımızda ya da yeniden kurulum yaptığımızda aşağıda dosya yolu belirtilen dosyalardaki veri tabanı bilgilerini güncellememiz gerekmektedir.
Dosya Yolu:
public_html\app\system\config.php
public_html\yonetim\include\base.inc.php
Webmail Hesap Şifresi Nasıl Değiştirilir ?
Sırasıyl aşağıdaki adımları uygulayalım;
- Tarayıcınızı Açın
- URL kısmına "webmail.siteadi.com" şeklinde yazıp siteye girin
- Açılan sayfada ilk başta mail adresimizi yazıyoruz, ikinci kutuya mail şifremizi giriyoruz.
- Daha sonra "Oturum Aç" ile sisteme giriş yapın.
- Giriş yaptıktan sonra sol üstte mail adresinizin üzerine tıklayın.
- Açılan pencerede "Password & Security" bölümüne girin.
- Girdiğinizde Birinci yere yeni istediğiniz şifreyi girin, ikinci yere de aynı şifreyi tekrar girin.
- En son "Save" butonuna basarak şifrenizi değiştirebilirsiniz.
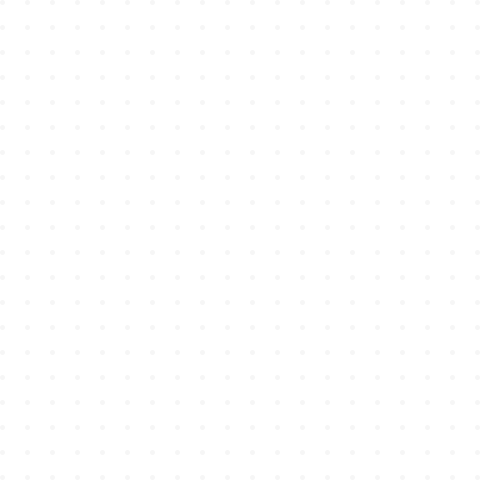
Müşteri Destek
Faydalı Bilgi Sayfaları
Sorumluluklarımız